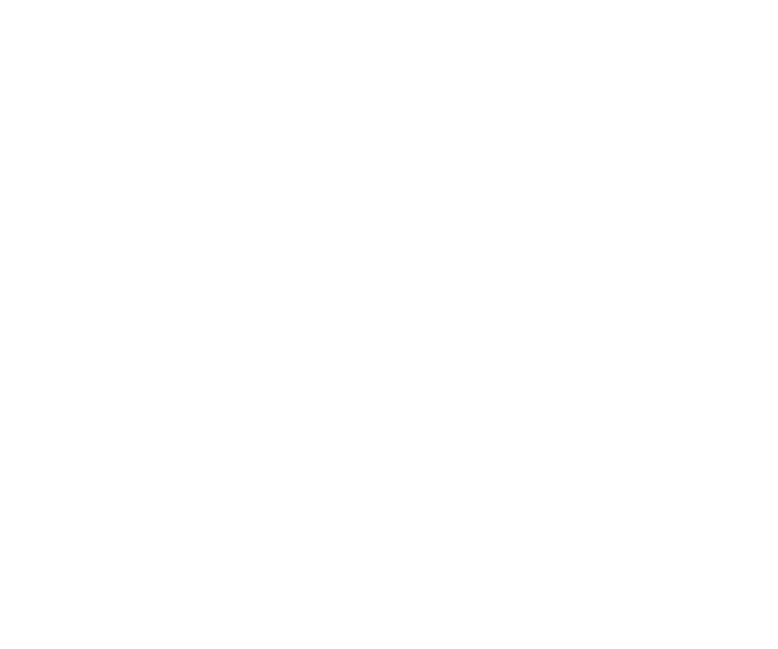Проведение осмотров в АРМ
Как создавать и проводить осмотр в приложении АРМ
Для создания Осмотра требуется наличие учетной записи с доступом в АРМ.
Авторизуйтесь в приложении https://arm.ocenka.mobi, введя ваши учетные данные.
В случае, если вы уже регистрировались, но доступ у вас есть только к Конструктору отчетов (https://app.ocenka.mobi), напишите нам в чат или по почте support@ocenka.mobi
Если вы еще не регистрировались, то на странице https://ocenka.mobi/appraisers вы сможете заполнить и отправить нам регистрационные данные. Обращаем ваше внимание, что регистрация модерируемая и следует дождаться письма-приглашения.
Авторизуйтесь в приложении https://arm.ocenka.mobi, введя ваши учетные данные.
В случае, если вы уже регистрировались, но доступ у вас есть только к Конструктору отчетов (https://app.ocenka.mobi), напишите нам в чат или по почте support@ocenka.mobi
Если вы еще не регистрировались, то на странице https://ocenka.mobi/appraisers вы сможете заполнить и отправить нам регистрационные данные. Обращаем ваше внимание, что регистрация модерируемая и следует дождаться письма-приглашения.
Общая информация
Использование данного приложения предназначено для проведения осмотров в своих целях Оценщиком.
Если банк не попросил делать осмотры через данное приложение, банк можно не выбирать.
Использование приложения клиентами/заказчиками оценки (самоосмотры для подготовки Отчетов) возможно только после согласования с банком.
Использование данного приложения предназначено для проведения осмотров в своих целях Оценщиком.
Если банк не попросил делать осмотры через данное приложение, банк можно не выбирать.
Использование приложения клиентами/заказчиками оценки (самоосмотры для подготовки Отчетов) возможно только после согласования с банком.
Активы и схемы к ним, по которым можно проводить осмотры представлены в таблице ниже:
Создание осмотра
Перейдите во вкладку Осмотры:

Здесь вы будете видеть проведенные осмотры и сможете создать новый осмотр.
Для создания нового осмотра нажмите на кнопку "+Создать осмотр"
Для создания нового осмотра нажмите на кнопку "+Создать осмотр"
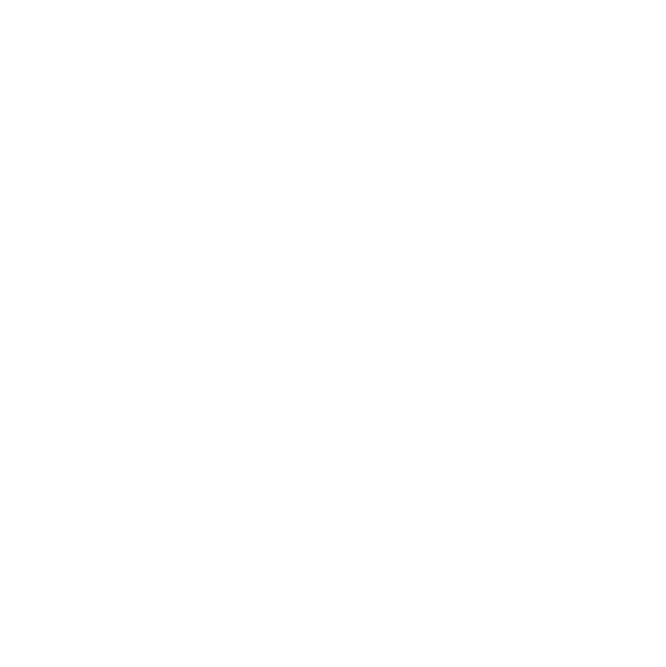
Последовательно заполните все поля.
Выберите тип имущества:
Выберите тип имущества:
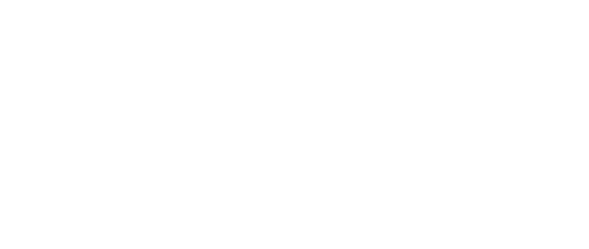
Укажите для какого Банка подготавливается отчет. Результаты осмотра будут доступны данному Банку:

Выберите схему осмотра (для загородного имущества это обязательно):
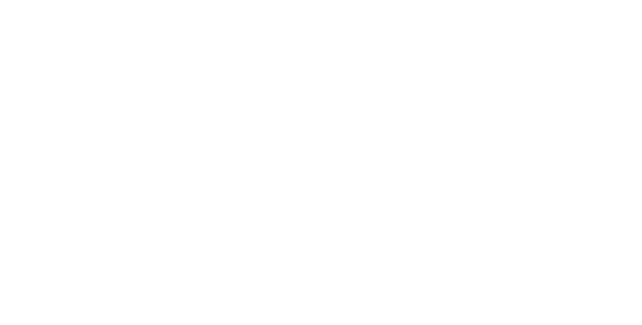
Укажите параметры объекта.
Нужно выбрать адрес объекта из выпадающей строки
(необходимо осуществить геопривязку):
* Для жилых помещений адрес прописывается с точностью до номера квартиры.
** Для загородной недвижимости - с точностью до номера дома.
Нужно выбрать адрес объекта из выпадающей строки
(необходимо осуществить геопривязку):
* Для жилых помещений адрес прописывается с точностью до номера квартиры.
** Для загородной недвижимости - с точностью до номера дома.
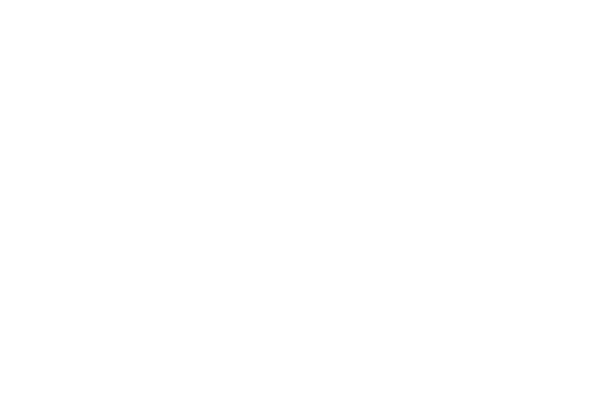
Следует отметить, что геопозиция лучше определяется по кадастровому номеру ЗУ, а адрес по ФИАС может не давать точной геопривязки к объекту:
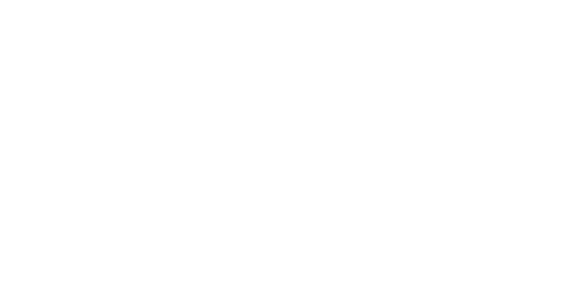
Далее заполняем данные по Исполнителю осмотра.
Номер телефона указывается в формате +7ХХХХХХХХХХ
ФИО прописывается полностью (возможно использование всплывающих подсказок):
Номер телефона указывается в формате +7ХХХХХХХХХХ
ФИО прописывается полностью (возможно использование всплывающих подсказок):
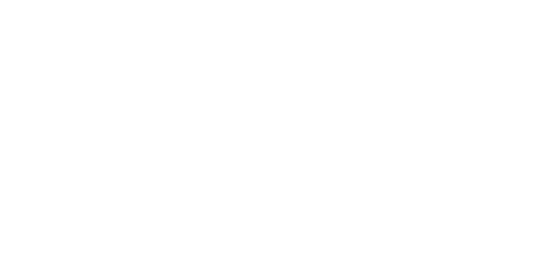
После заполнения всех данных кнопка "Создать осмотр" станет активной:
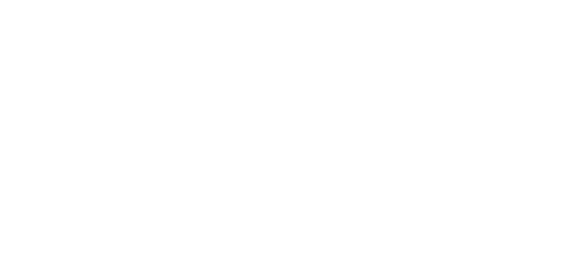
После нажатия появится короткое оповещение, что осмотр успешно создан и появится строка с данными осмотра
Следует отметить, что осмотр создается не только в АРМ, но и в https://photo.ocenka.mobi,
иными словами, осмотр отражается сразу в двух приложениях.
основное приложение, которое работает с осмотром это - https://photo.ocenka.mobi:
Следует отметить, что осмотр создается не только в АРМ, но и в https://photo.ocenka.mobi,
иными словами, осмотр отражается сразу в двух приложениях.
основное приложение, которое работает с осмотром это - https://photo.ocenka.mobi:
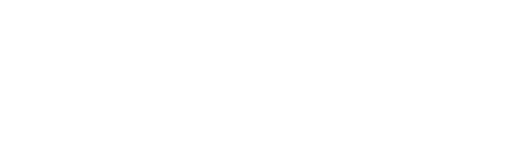

Для того, чтобы посмотреть информацию по осмотру нужно открыть его щелчком мыши:
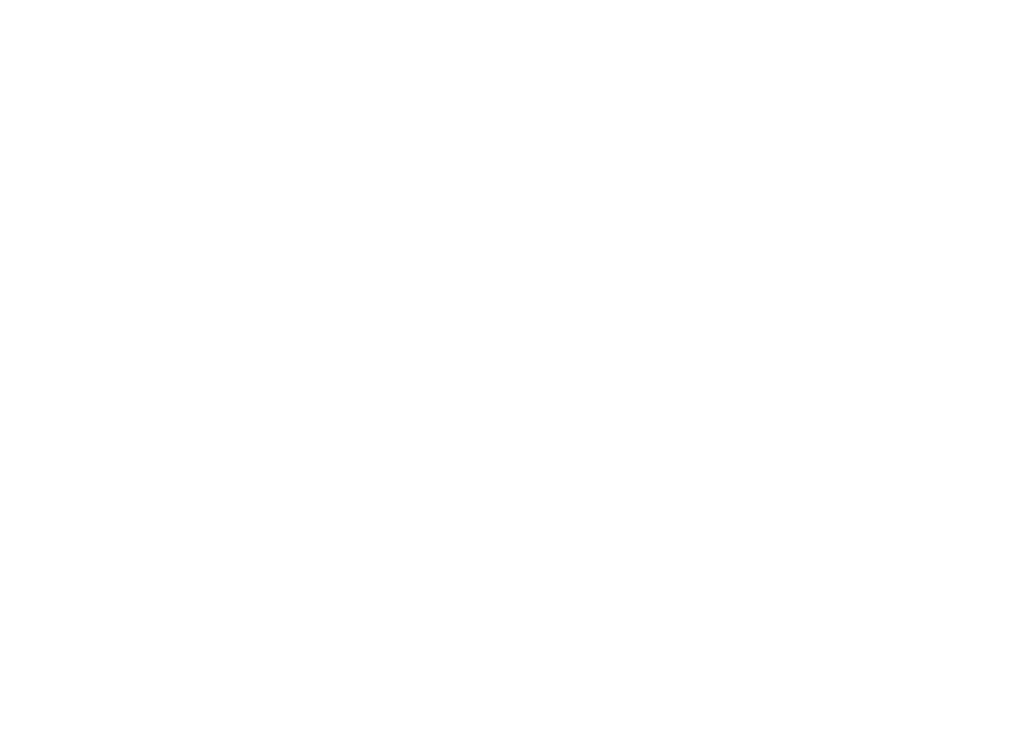
Проведение осмотра Исполнителем
После успешного создания запроса на осмотр Исполнителю на мобильный телефон придет СМС с ссылкой на назначенный осмотр.
Либо, вход можно осуществить со страницы https://photo.ocenka.mobi, авторизовавшись по номеру телефона, указанному при создании осмотра.
Либо, вход можно осуществить со страницы https://photo.ocenka.mobi, авторизовавшись по номеру телефона, указанному при создании осмотра.
ВНИМАНИЕ! Настоятельно рекомендуем использовать при проведении осмотров Google Chrome, Opera или Mozilla Firefox.
При работе со встроенными браузерами (Mi, Samsung и т.п.) корректность работы приложения не гарантируется.
Для случаев, когда известно, что на объекте интернет-соединение неустойчиво/отсутствует настоятельно рекомендуем перед загрузкой фото создать ярлык на главном экране устройства. Приложение обычно предлагает при первом запуске это сделать, но если вы этого не сделали, то можно запустить приложение (например в Chrome) https://photo.ocenka.mobi и установить как предлагается ярлык на главный экран:
При работе со встроенными браузерами (Mi, Samsung и т.п.) корректность работы приложения не гарантируется.
Для случаев, когда известно, что на объекте интернет-соединение неустойчиво/отсутствует настоятельно рекомендуем перед загрузкой фото создать ярлык на главном экране устройства. Приложение обычно предлагает при первом запуске это сделать, но если вы этого не сделали, то можно запустить приложение (например в Chrome) https://photo.ocenka.mobi и установить как предлагается ярлык на главный экран:
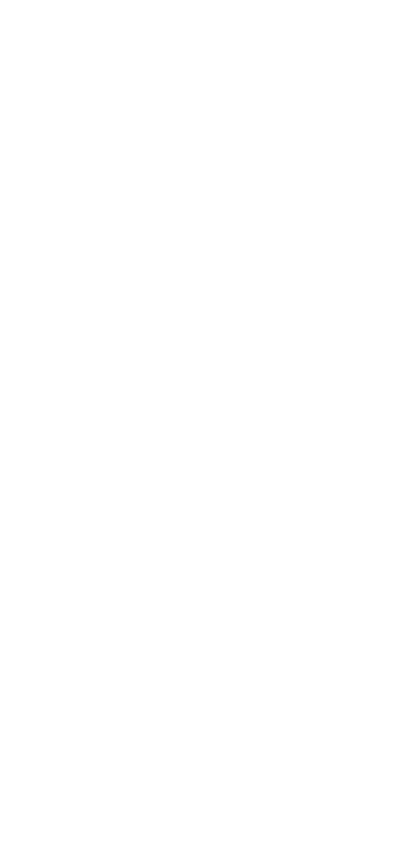
после этого закрыть Chrome и запустить приложение через ярлык на главном экране. После этого действия приложение получит доступ к внутренней памяти и сможет сохранять фото даже при отсутствии связи.
Когда вы все отснимете вам нужно будет добраться до места где есть устойчивая связь, тогда приложение сможет отправить отснятый материал. Обратите внимание, что запускать приложение через ярлык на главном экране нужно при наличии интернет-соединения.
Когда вы все отснимете вам нужно будет добраться до места где есть устойчивая связь, тогда приложение сможет отправить отснятый материал. Обратите внимание, что запускать приложение через ярлык на главном экране нужно при наличии интернет-соединения.
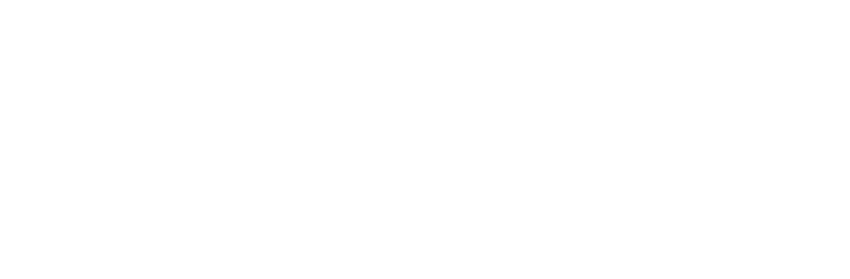
Для удобства в каждом разделе указана подсказка какие фото и в каком минимальном количестве их требуется выполнить:
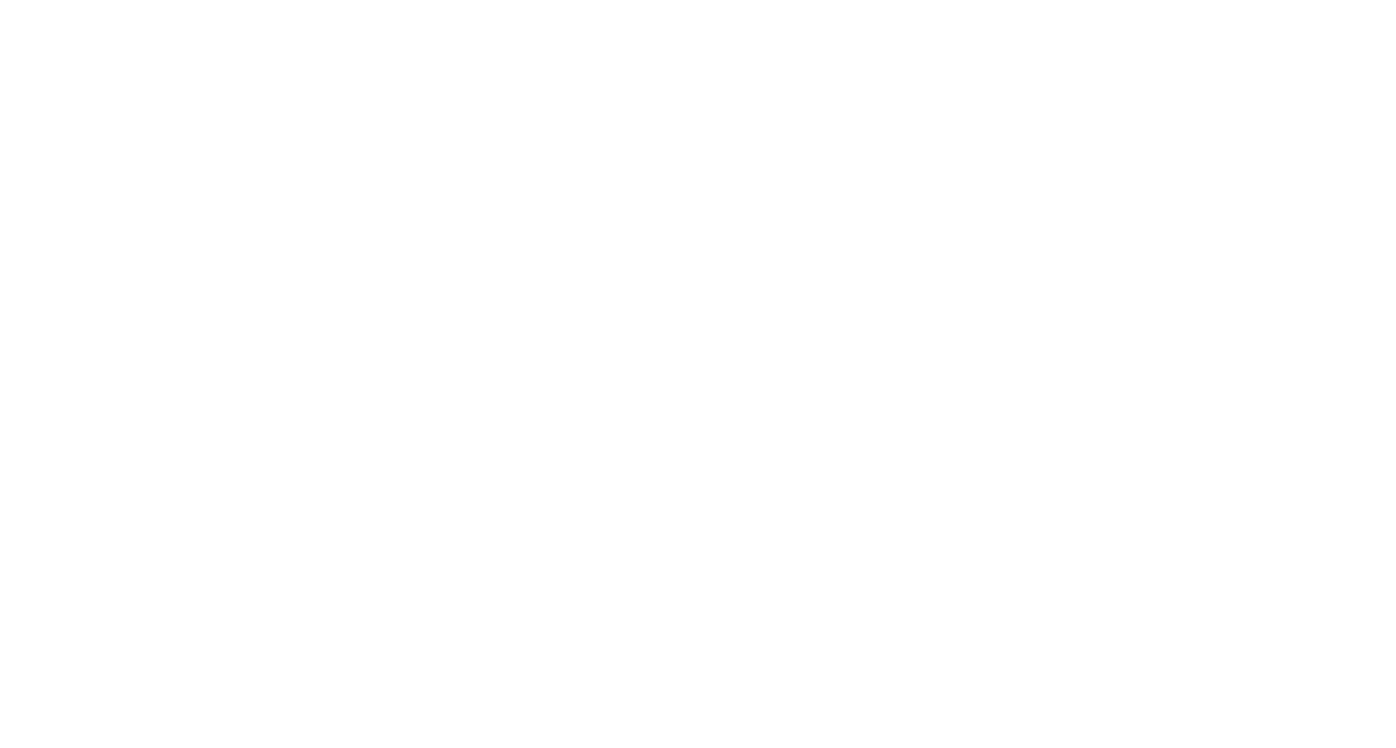
По мере заполнения разделов, даже без окончательной отправки материалов осмотра кнопкой "Отправить", вы сможете видеть как заполняются разделы:
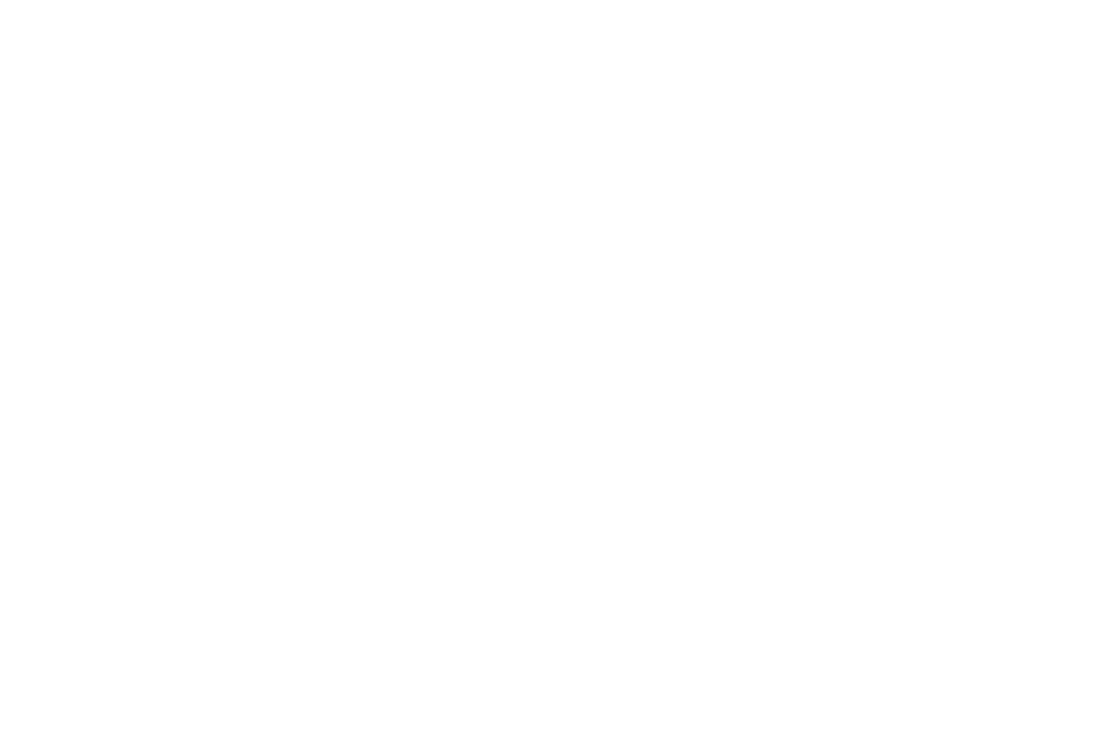
После завершения Осмотра и заполнения всех необходимых разделов фотографиями и/или комментариями Исполнитель должен нажать зеленую кнопку "Отправить":
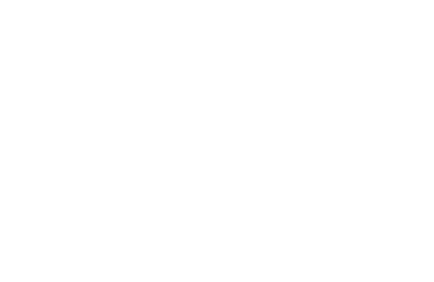
Если какие-то разделы не заполнены с учетом требований по количеству фотографий, осмотр отправить не получится. При попытке отправить появится сообщение в каком разделе не хватает фото:
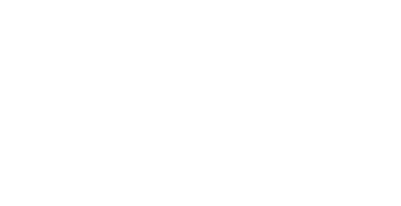
При переходе в указанный в сообщении об ошибке раздел будет показываться сообщение, где именно не хватает фото:
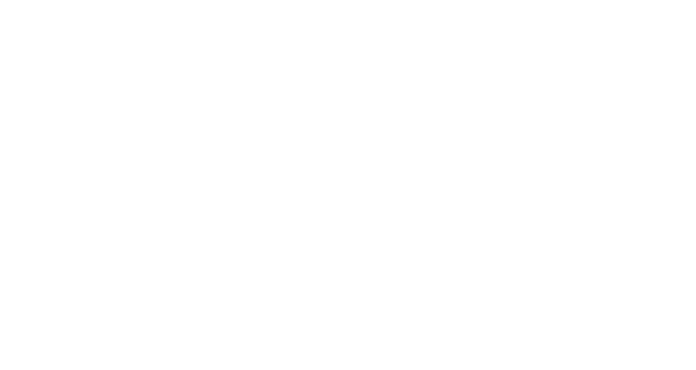
При нажатии на кнопку "Отправить" появится сообщение о невозможности редактирования осмотра после его отправки:
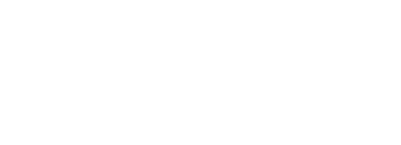
Если все разделы заполнены и добавление других фото не требуется, подтверждаем отправку осмотра и получаем сообщение об успешной отправке:

После отправки Исполнителем осмотра статус у осмотра в приложении АРМ поменяется.
Открыв осмотр вы сможете скачать Акт осмотра по ссылке:
Открыв осмотр вы сможете скачать Акт осмотра по ссылке:
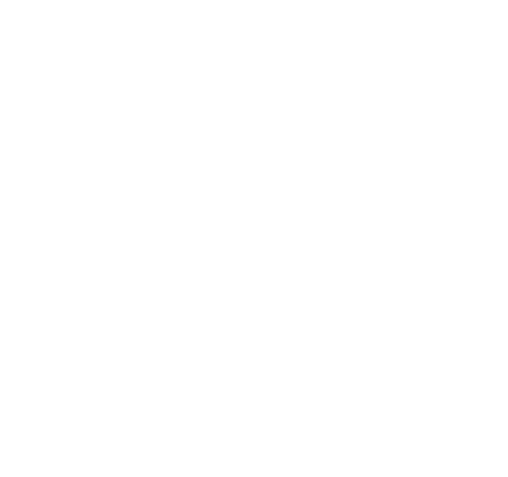
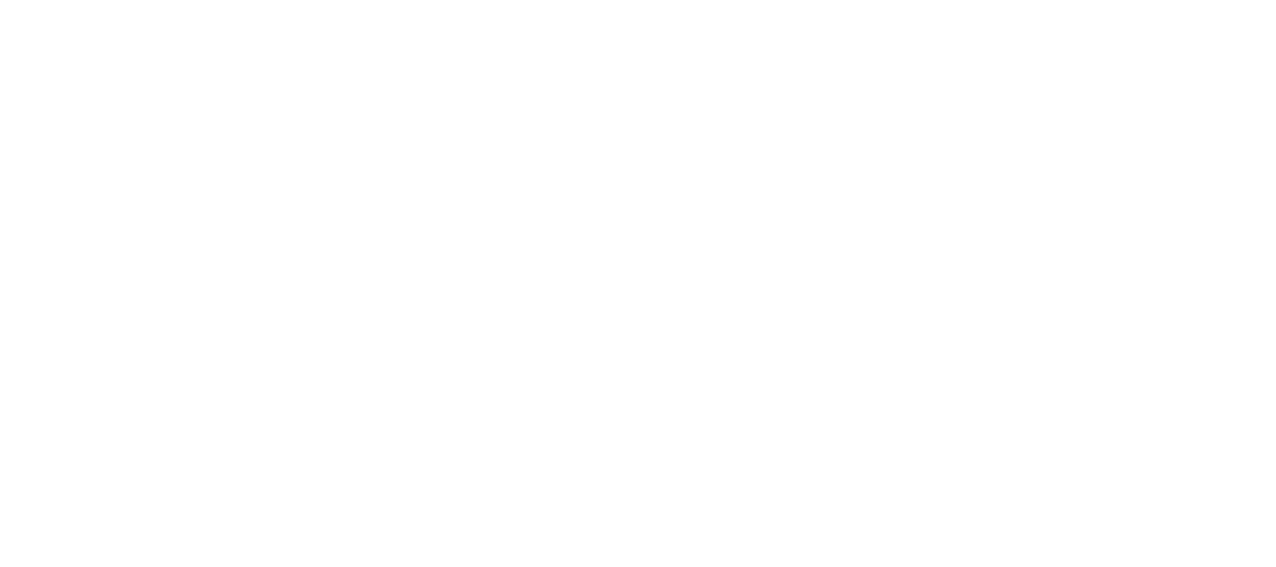
Реализован механизм передачи материалов осмотра в Конструктор отчетов.
В готовом осмотре формируется zip-файл, который нужно сохранить, а затем перетащить в рабочую зону:
В готовом осмотре формируется zip-файл, который нужно сохранить, а затем перетащить в рабочую зону:
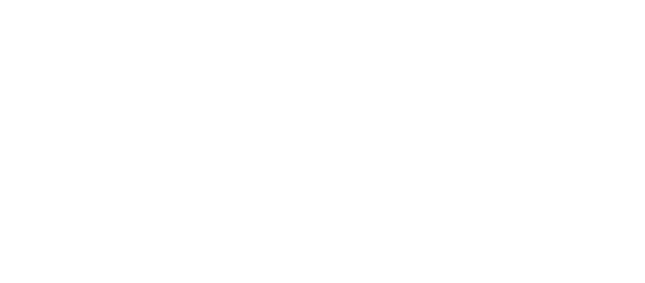


Все материалы осмотра будут в соответствующих разделах - Фото для фотографий, Документы для документов (если схемой осмотра предусмотрено наличие документов):
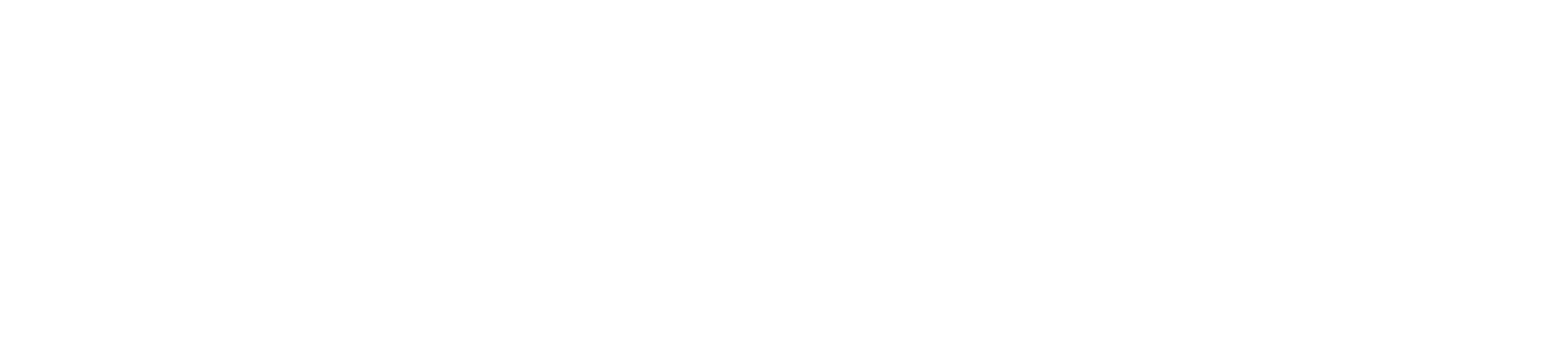
Также, для удобства будет формироваться архив с фото из Осмотра
(для его формирования требуется некоторое время, поэтому ссылка на архив появляется не сразу):
(для его формирования требуется некоторое время, поэтому ссылка на архив появляется не сразу):
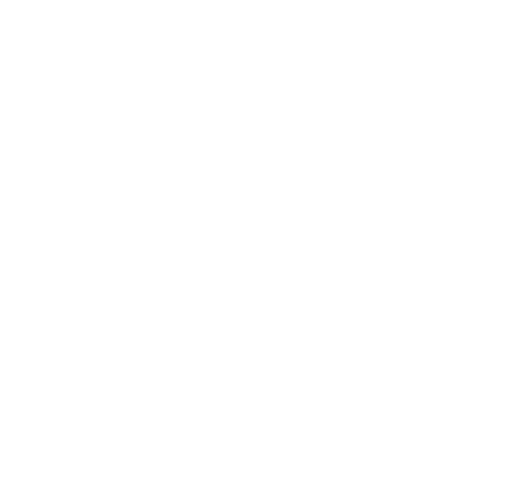
Вы сможете открывать и скачивать фотоматериалы из любой нужной секции, нажав на иконку с нужной фотографией: