Установка сертификатов электронной подписи (локально)
Как установить ЭЦП на компьютер, чтобы не использовать при подписи флеш-накопитель
Крипто ПРО CSP позволяет устанавливать сертификаты электронной подписи непосредственно на используемый в работе компьютер. Это удобно, когда нет необходимости постоянно использовать флеш-накопитель для подписания документов. Для локальной установки сертификата электронной подписи потребуются следующие шаги:
Шаг 1: Нужно убедиться, что в Крипто ПРО установлен сертификат самого удостоверяющего центра. Для этого нужно открыть приложение "Сертификаты"
Шаг 1: Нужно убедиться, что в Крипто ПРО установлен сертификат самого удостоверяющего центра. Для этого нужно открыть приложение "Сертификаты"

При открытии система запросит разрешение на внесение изменений данным приложением, нажимаем "Да"
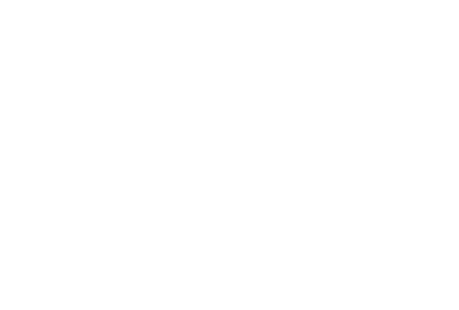
После этого откроется окно приложения, в котором можно просмотреть все установленные сертификаты. Нас интересует сертификат удостоверяющего центра, которым была выдана электронная подпись.

В нашем случае это тестовый сертификат Крипто ПРО. В вашем случае он может называться по другому, и, в названии на латиннице будет присутствовать наименование компании выдававшей вам электронную подпись.
ВНИМАНИЕ! В случае, если в списке сертификатов доверенных центров сертификации отсутствует сертификат вашего удостоверяющего центра, его потребуется установить.
Если сертификат удостоверяющего центра присутствует в списке - переходим к Шагу 2.
Обычно удостоверяющий центр записывает необходимый сертификат на флеш-накопитель вместе с сертификатом электронной подписи. Однако, встречаются случаи, когда на флеш-накопителе их нет. Поэтому, если вы не обнаружите на флеш-накопителе папку с названием "Сертификат УЦ", содержащий файл с расширением *.cer (например tensorCA.cer), вам потребуется зайти на официальный сайт удостоверяющего центра и скачать требуемый сертификат удостоверяющего центра. Для установки сертификата удостоверяющего центра нужно найти файл сертификата и открыть его двойным щелчком мыши
Если сертификат удостоверяющего центра присутствует в списке - переходим к Шагу 2.
Обычно удостоверяющий центр записывает необходимый сертификат на флеш-накопитель вместе с сертификатом электронной подписи. Однако, встречаются случаи, когда на флеш-накопителе их нет. Поэтому, если вы не обнаружите на флеш-накопителе папку с названием "Сертификат УЦ", содержащий файл с расширением *.cer (например tensorCA.cer), вам потребуется зайти на официальный сайт удостоверяющего центра и скачать требуемый сертификат удостоверяющего центра. Для установки сертификата удостоверяющего центра нужно найти файл сертификата и открыть его двойным щелчком мыши

В нашем случае корневой сертификат удостоверяющего центра с именем certnew.cer. А в вашем имя сертификата может отличаться.
При этом откроется следующее окно, в котором нужно нажать "Установить сертификат"
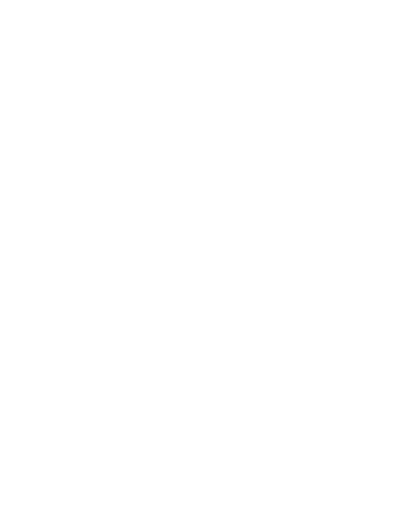
После нажатия кнопки "Установить сертификат" откроется мастер импорта сертификатов:

нажимаем кнопку "Далее"
На следующей странице указываем путь, где будет сохранен сертификат удостоверяющего центра
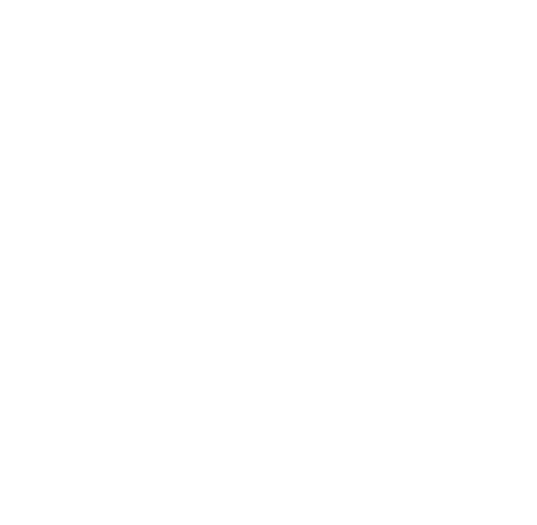
Нажимаем кнопку "Обзор"

Нажимаем "ОК", а потом "Далее"

После этого может открыться следующее окно, с предупреждением системы Windows о том, что ей не удалось проверить данный сертификат. Соглашаемся и нажимаем "Да"

Получаем сообщение об успешном импорте сертификата
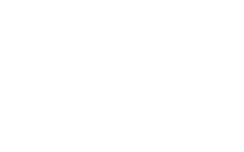
Шаг 2. Для того, чтобы электронная подпись работала без флеш-накопителя нужно поместить контейнер закрытого ключа в локальный реестр.
Вставляем флеш-накопитель с электронной подписью. Запускаем Крипто ПРО - вкладка "Сервис" и нажимаем "Скопировать"
Вставляем флеш-накопитель с электронной подписью. Запускаем Крипто ПРО - вкладка "Сервис" и нажимаем "Скопировать"
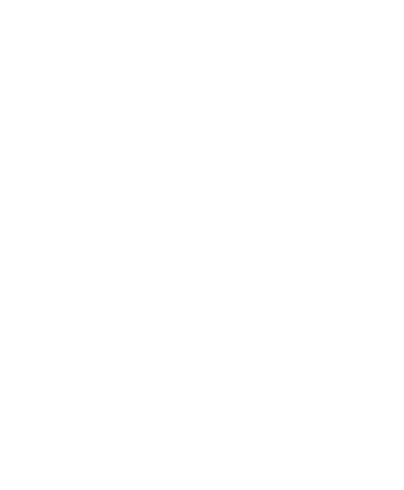
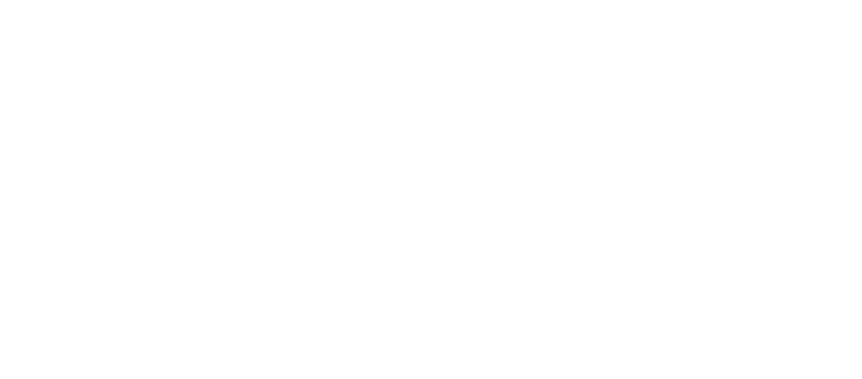
Нажимаем "Далее"
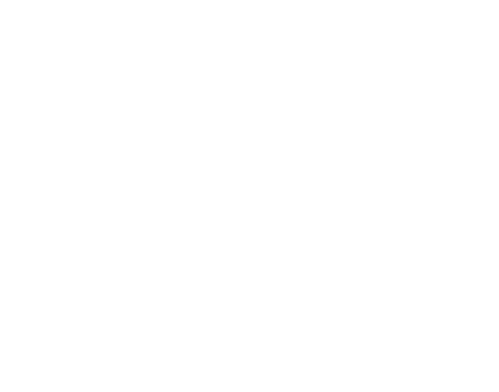
Вы можете задать имя для контейнера закрытого ключа или оставить предложенное с пометкой "копия"
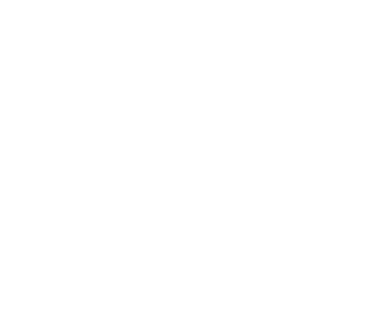
В открывшемся окне выбираем "Реестр" и нажимаем "ОК"
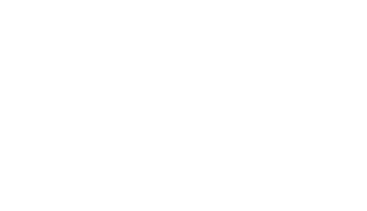
Будет предложено задать новый пароль для контейнера закрытого ключа, который должен содержать не менее 4-х символов
После установки пароля копия контейнера закрытого ключа будет помещена в локальном реестре и не потребует обращения к флеш-накопителю.
Шаг 3. Для помещения электронной подписи в локальный реестр выполняем следующие действия:
Вставляем флеш-накопитель с электронной подписью. Запускаем Крипто ПРО - вкладка "Сервис" и нажимаем "Просмотреть сертификаты в контейнере"
Шаг 3. Для помещения электронной подписи в локальный реестр выполняем следующие действия:
Вставляем флеш-накопитель с электронной подписью. Запускаем Крипто ПРО - вкладка "Сервис" и нажимаем "Просмотреть сертификаты в контейнере"
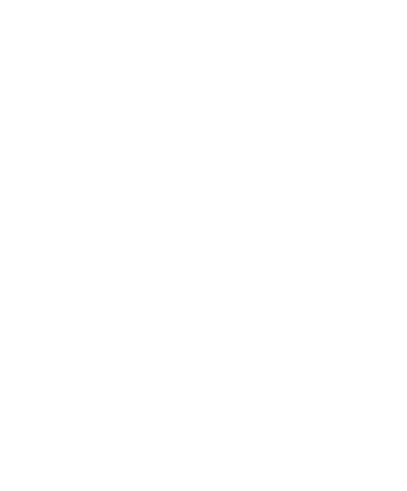
Нажимаем "Обзор"
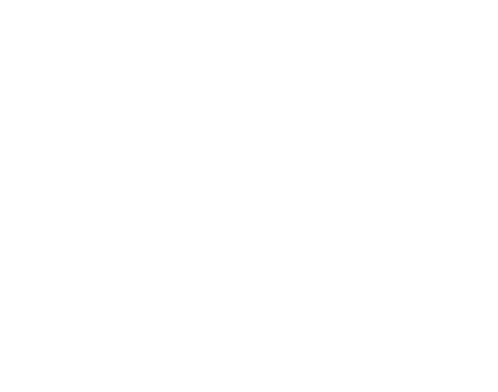
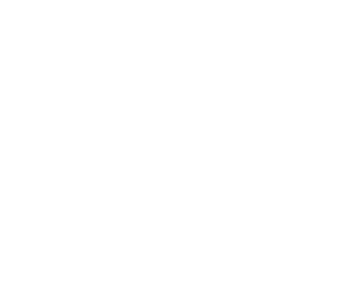
выбираем контейнер ключа из реестра и нажимаем "ОК"

Нажимаем "Далее"
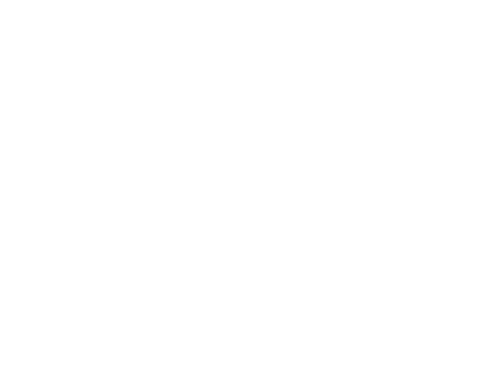
Нажимаем кнопку "Свойства"
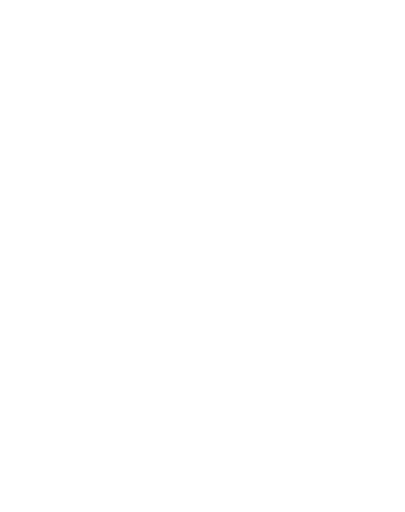


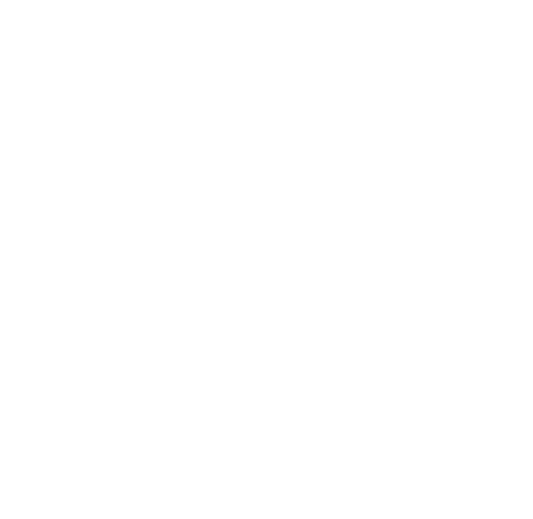
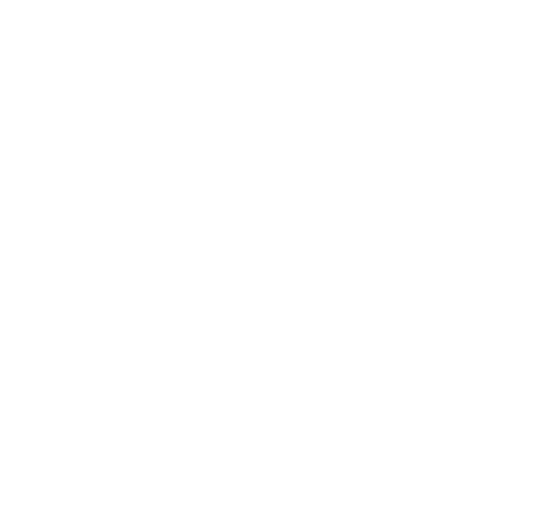
После сообщения об успешном импорте электронная подпись будет находиться в локальном реестре
Теперь подписывать документы можно без применения флеш-накопителя.
Для проверки того, что сертификат электронной подписи установлен корректно:
Для проверки того, что сертификат электронной подписи установлен корректно:
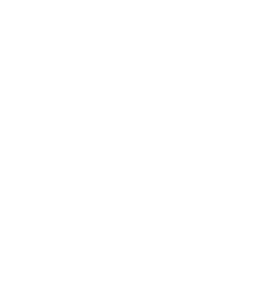
Открываем вкладку "Личное" -> "Сертификаты":
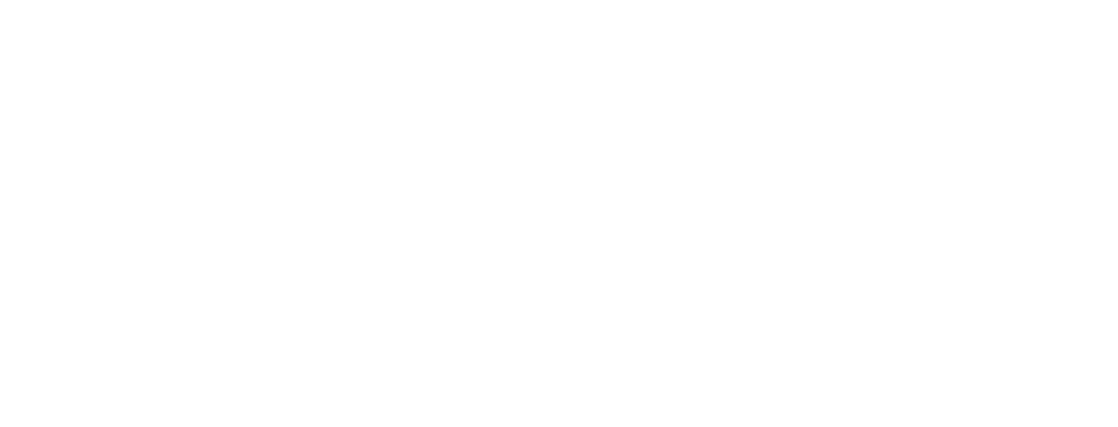
Двойным щелчком на выбранном сертификате нужно просмотреть его свойства:
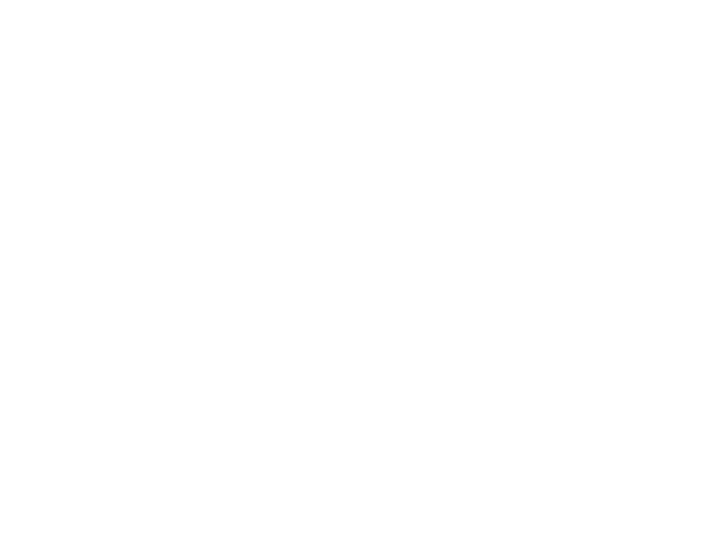
Далее, проверяем цепочку сертификатов на вкладке "Путь сертификации":

Важно, чтобы видна была цепочка - вначале идет сертификат Удостоверяющего Центра, а под ней сертификат электронной цифровой подписи. Кроме того в строке "Состояние сертификата" обязательно должно быть написано "Этот сертификат действителен"
ВАЖНО! В случаях, когда вы видите, что на значке сертификата есть восклицательный знак или красный крестик, это означает, что что-то не так с самим сертификатом или не установлена взаимосвязь между сертификатом Удостоверящего центра и сертификатом электронной подписи.